I’ve been loving the app Explain Everything more and more! Yes it’s great because when students record their work it forces them to think more about language and ideas than they are used to. I like that! That is what drew me to the app in the first place. But I’ve been loving it even more….. I’ve been using it lately NOT to record work. I’ve been using it to deliver content to students in a new way. We can use the app as a sort of enhanced digital workspace! Here is an example: 
Click the picture to download the Explain Everything file
I created this for my lesson on periodic functions. Here is why this is awesome……
…..you can embed a web browser right in the “white space”! Then you can link to any webpage on the internet. So… in my example above I linked to video by Dan Meyer on Ferris Wheels. Students can watch the video right in the Explain Everything app and write their answers all in the same spot! No switching between apps! Students can move from slide to slide and complete the work at their own pace…..they can even choose to record their work and share that like the traditional use of Explain Everything. It has been awesome to share digital content out to students for them to work on. Embed Desmos! One use in particular that works great is I can set up investigations using Desmos.com!  Here is an example where they watched a video and predicted the Elevation of a runner vs. time. Then on the next slide we used a pre-made embedded Desmos sketch where they could estimate average rates of change and instantaneous rates of change.
Here is an example where they watched a video and predicted the Elevation of a runner vs. time. Then on the next slide we used a pre-made embedded Desmos sketch where they could estimate average rates of change and instantaneous rates of change.  It has been a huge time saver setting this up so that while in class we don’t have to switch from one app to another…..its all housed in the same app and there are instructions written in! How to Do This? 1. Set up your white space like you would a worksheet from Word or Smart Notebook. Embed a web browser if you want to add a YouTube video or link to a website.
It has been a huge time saver setting this up so that while in class we don’t have to switch from one app to another…..its all housed in the same app and there are instructions written in! How to Do This? 1. Set up your white space like you would a worksheet from Word or Smart Notebook. Embed a web browser if you want to add a YouTube video or link to a website. 
Embedding a web browser
Type in your link
Once you have your page/pages set up the way you like you are then ready to share that with your students.
2. Click the Save Project Button (lower right corner) then click the Export to… button.
 You need to export this file to a Cloud…like Google Drive or Dropbox. Explain Everything has these Export options built in. This will require you allowing you cloud to connect with the app.
You need to export this file to a Cloud…like Google Drive or Dropbox. Explain Everything has these Export options built in. This will require you allowing you cloud to connect with the app.  3. Once you have exported to your cloud….you will then need to share that link with your students. I recommend setting a shared folder in Google Drive! Then you can just export all your files to that folder and students will all have instant access. Read here. Here are some more examples of using Explain Everything in this way.
3. Once you have exported to your cloud….you will then need to share that link with your students. I recommend setting a shared folder in Google Drive! Then you can just export all your files to that folder and students will all have instant access. Read here. Here are some more examples of using Explain Everything in this way. 
Sorting Activities
Click each picture to download the Explain Everything File








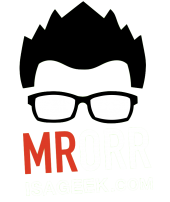
2 thoughts on “Explain Everything….more than a screen recorder”
How did I miss this post?! I love this idea. We only have iPads at yr 7 and 8 and use iTunes U, which have lots if EE explanation videos included. I’m wondering if I could include the file directly or would need to use google drive. I don’t have much experience with it. I guess I can try and find out!
Hi Donna, my experience with iTunes U and Explain Everything is that you have to host the EE file somewhere like Google Drive because the file extension is not recognized by iTunes U. You can share he link to the EE file though through iTunes U.
Comments are closed.