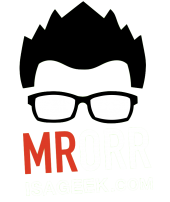I was sick one day this week and instead of laying in bed binge watching Netflix I spent a good chunk of the day reading blogs on assessment.
For the last year or so I’ve been trying out different methods for students to keep track of their own learning. I’ve been slowly moving my assessment techniques away from the standard unit test (too bad kid if you failed that test….try harder on the next unit kinda thing) to mastery learning and standards based assessment.
I’ve been using a system like
Dan’s and have wanted to jazz it up a bit to incorporate a more game like feel (Especially after seeing his talk on
Video Games and Math Class)
So again instead of watching House of Cards on Netflix, I modified Alice’s sheets to create a system that works form me.
Here is what I came up with….
I created a Master List which will keep track of each student and their level/achievement on the expectations/learning goals.
I created a Student tab/sheet which will show a student their current mark on each learning goal, the level (stars), and a mastery badge (if awarded). The best part about the student tab is that it is completely automatic. Everything on that tab is populated using formulas. The only thing I need to enter on that page is the individual student numbers.
This student page is what the student will see. They can look here to check their “score” on each learning goal. See how many badges they’ve earned toward mastering their learning. I just need to publish each of the student sheets and share the public link with each of those students. (Read at the end of the post to see how)
Here is the process…..and this is where I may need some help…
For my senior students:
We will have weekly to semi-weekly “rolling” assessments. On each assessment I’ll assess up to 4 learning goals. For example, the first one it will be learning goals 1 through 4. The second assessment will assess 2 through 5 and so on. The second and third times assessing the same learning goal will include tougher questions.
Every time a student does better on a learning goal they get the better mark. I go to the master sheet take out the old mark
and put in the new one!! 
It magically shows up on the students score page.
To get a badge the student will have to have demonstrated mastery of the learning goal. For me this is the student has demonstrated that they know the concept repeatedly. To award the student a badge I just have to put an M in the second column of the learning goal…..and voila! a badge shows up on the student score page!
My students will have a visual record of their achievement. They can also request “upgrades” on any learning goal! They can set a date and time to come in and get another assessment testing that learning goal. Their mark should always reflect the amount of knowledge they know rather than the knowledge they know on test day.
Check out the badges tab, Alice has included a ton of different badges. You could set up the different badges you want displayed. You will need to just edit the formula in the badges column on the student tab. (Do this before you make a copy for each student).
Here are some samples of badges I’m creating to award mastery of learning goals.
Currently my sheet is set up for 20 learning goals. If you need to add more, do it before you make copies for each student. Fill all the formulas down on the student page.
If you want to try this out:
- Definitely go and see Alice’s blog and see what she’s got.
- Download a copy of my Spreadsheets and give it a whirl
- Let me know how it’s going by commenting here or sending me a tweet @MrOrr_Geek
After showing Alice the new sheets she pointed me to her
Template Tab sheet which will automatically create tabs/sheets for each student!! Awesome.
Here’s how to share the student tabs with kids
Share the first student sheet by choosing publish to the web..

Choose the first student to publish and hit publish (Do not choose Entire Document). It will give you a link copy that link!


Create a brand new spreadsheet and paste that link beside a cell with the student’s student number.
 Repeat this for every student. I know it seems like a lot of work at the start, but that will be it!!
Repeat this for every student. I know it seems like a lot of work at the start, but that will be it!!
Now you can share that one document with your class and they can always access their score sheet!
Like this:
Like Loading...
 If you have read my previous posts(here, here, and here) on Explain Everything ….you’ll know I love it, and know that I love it because it’s so versatile!
If you have read my previous posts(here, here, and here) on Explain Everything ….you’ll know I love it, and know that I love it because it’s so versatile!